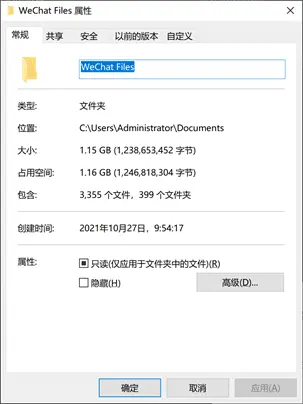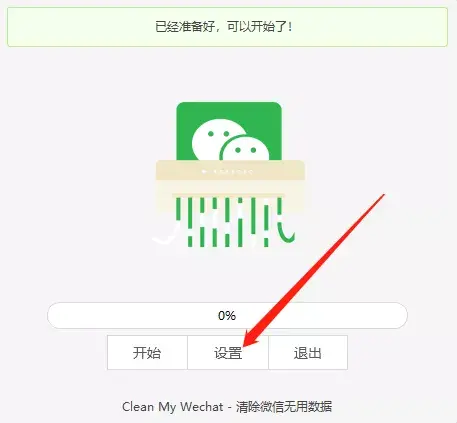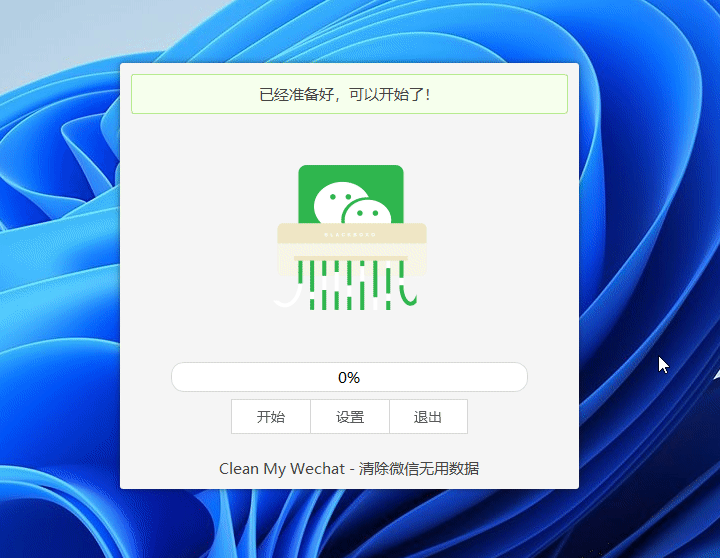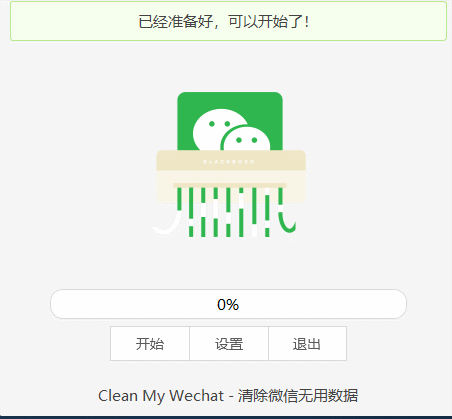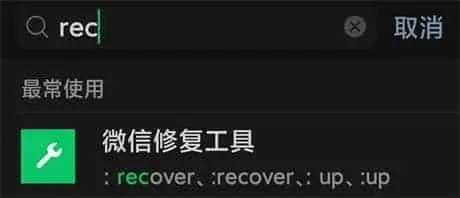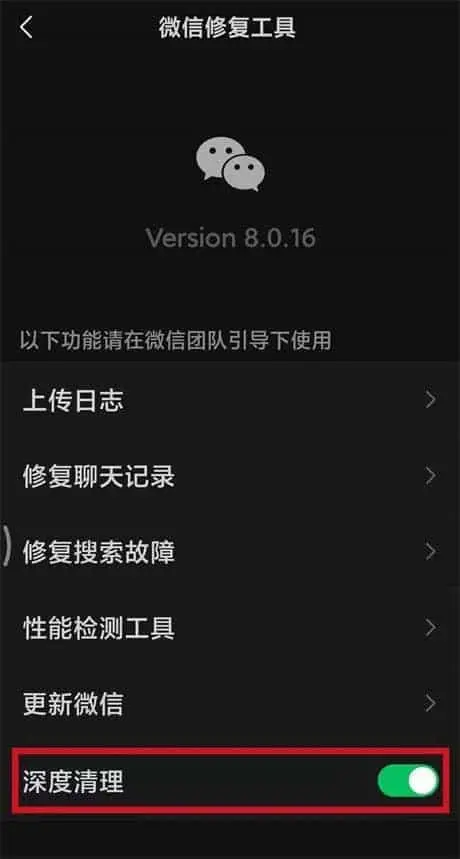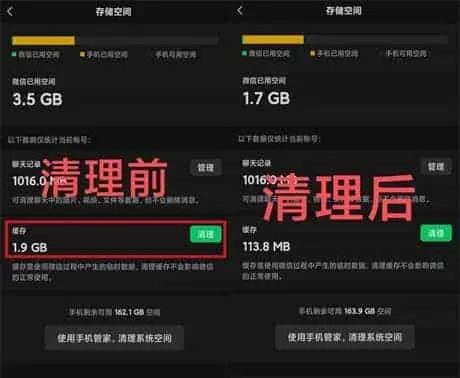要说各大软件中吃存储的大户,微信绝对算的上一个,其中大部分都是与自己无关的各大群聊中的图片、视频、语音、表情包等缓存文件。
这句话不仅仅体现在手机上,在电脑上也是如此,不管是单聊还是群聊,微信都会自动下载聊天文件,久而久之,微信就悄悄占满了你的磁盘。
今天给大家带来一款PC端微信文件清理神器,简单方便,轻松释放存储空间,相当好用!
Clean My Wechat
一款开源电脑端微信清理优化工具,无需安装即可使用,双击start.exe文件即可运行。
软件初次打开可能提示“配置文件不存在”,需要先点击下方的设置进入配置界面。
在设置界面中,可选择需要清理的微信号,选择微信号之后可以自定义选择需要清理的文件类型以及时间范围(默认 365 天)。
设置完成,点击保存后返回主界面,点击"开始"即可根据设定清理不需要的相关文件,清理时间根据缓存文件大小而定。
此工具只会删除缓存文件,不会删除文字聊天记录,所以可以放心使用
手机清理办法
微信搜索rec,找到微信修复工具🔧(没有可能是没有内测资格)
然后打开深度清理开关
然后 我的→设置⚙→通用→微信存储空间