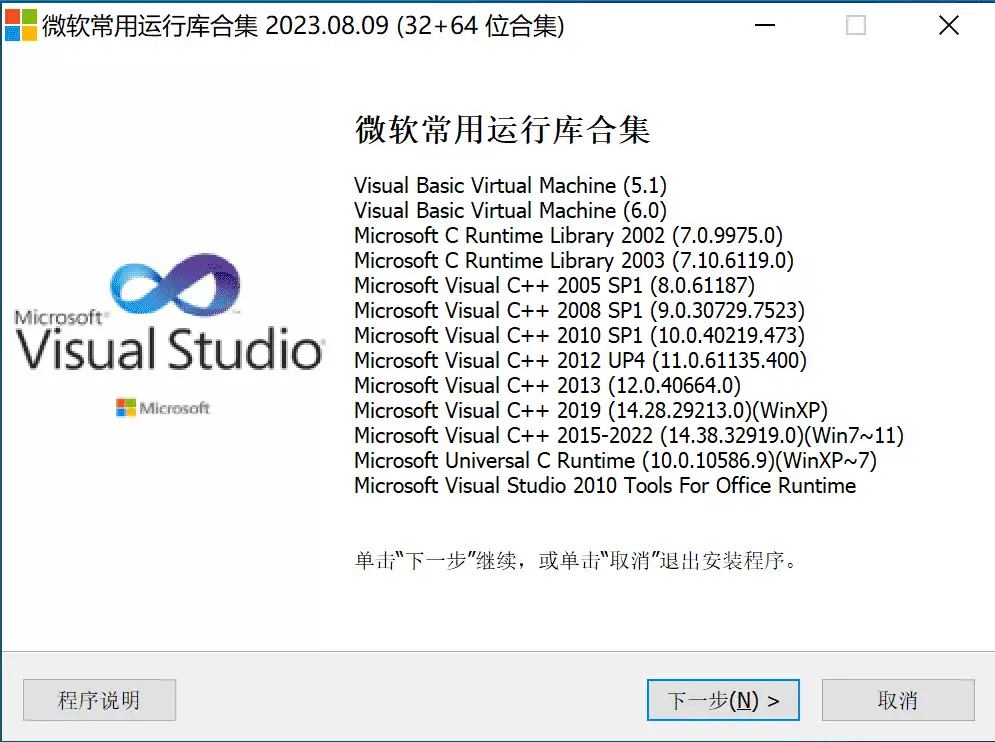Visual C++ 微软常用运行库合集 (32+64位合集)
Repacked by Dreamcast (Build on 2023.08.09)
介绍
Microsoft Visual C++ Redistributable(简称MSVC,VB/VC,VC运行库)系统运行库是Windows操作系统应用程序的基础类型库的可再发行程序包。Microsoft Visual C++运行库是系统装机必备组件,此版VC++运行库合集(微软常用运行库合集),整合了所有版本Visual C++,可以自选更新VC++版本组件,并提供图形安装界面。
常用于解决某些游戏运行缺少xxx.dll或者xxx错误
特点描述
包含组件:
- Visual Basic Virtual Machine(5.1)
- Visual Basic Virtual Machine(6.0)
- Microsoft C Runtime Library 2002(7.0.9975.0)
- Microsoft C Runtime Library 2003(7.10.6119.0)
- Microsoft Visual C++2005 SP1(8.0.61187)
- Microsoft Visual C++2008 SP1(9.0.30729.7523)
- Microsoft Visual C++2010 SP1(10.0.40219.473)
- Microsoft Visual C++2012 UP4(11.0.61135.400)
- Microsoft Visual C++2013(12.0.40664.0)
- Microsoft Visual C++2019(14.38.32919.0)(WinXP)
- Microsoft Visual C++2015-2022(14.36.32532.0)(Win7+)
- Microsoft Universal CRuntime(10.0.10586.9)(WinXP~7)
- Microsoft Visual Studio 2010 Tools For Office Runtime