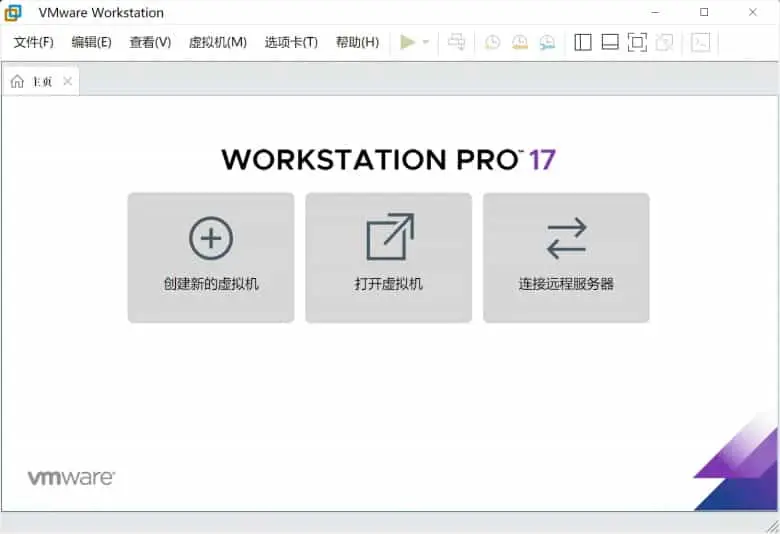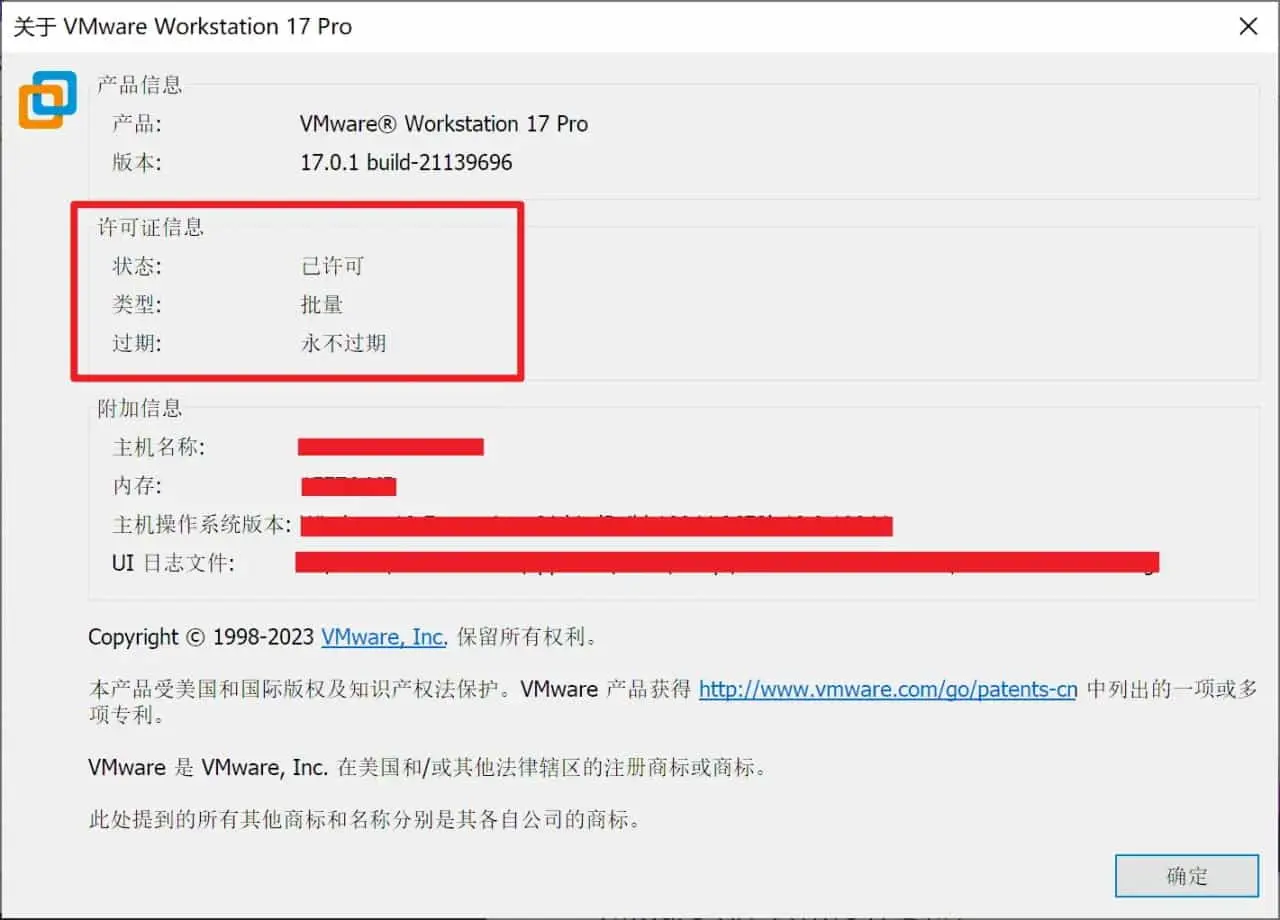VMware Workstation中文版是一款功能强大的VMware虚拟机软件。最新VMware精简版集成许可密钥免激活,最大特色是已解锁支持安装MAC OS X客户操作系统,相比原版体积小,功能实用性较强,安装方便深受部分用户喜爱。
特点描述
by cuiplay
精简列表:
- VMware Tray(托盘程序)
- VMware VIX(导出OVF支持)
- Visual Studio(微软VS工具集)
- VirtualPrinter(虚拟打印机驱动)
- VC Runtimes Redist(VC++运行库)
- 除英文、中文外的其它多国语言包文件
- 除Windows外其它VMware Tools ISO
主要特色:
- 修改添加 APPLE OSK,已解锁可安装MAC OS X主机系统
- 修改添加 DELL SLIC2。5 + MSDM + SLP + Virtual PC XP
- 直接在安装程序中集成CDK,调整安装UI,安装好即注册!
已解除OSX Server安装限制,编辑虚拟机设置 -> 选项 -> 高级 -> 勾选“通过 EFI 而非 BIOS 引导”
如何安装VM MacOS 客户机?
官方版不支持安装,此精简版已解除限制,具体使用步骤:
- 新建虚拟机 -> 硬件兼容性选VM10。x -> Apple Mac OS X
- 新建好虚拟机后,找到你新建的镜像名称文件“名称。vmx"
- 然后添加1行参数保存启动虚拟机即可:smc。version = "0"
下载地址
- 123云盘:
https://www.123pan.com/s/LDAKVv-Hz3l - 官网下载:
https://www.vmware.com/cn/products/workstation-pro/workstation-pro-evaluation.html